Download / Installation
Download
Download FBA-SimVis (86,4 MB).
(Please check here for older versions. )
Note: The plug-in currently only works with Microsoft Windows.
Installation
1. Download and install VANTED. Please make sure that VANTED version 2.1.0 is installed.
2. Download latest version of FBA-SimVis
3. Unpack the FBASimVis*.zip folder on your windows machine.
The unpacked folder contains the following files:
- MCRInstaller.exe: MATLAB Component Runtime (MCR) library installer
- FBASimViz.jar: VANTED plug-in for constraint-based model analysis
- Examples: Folder containing application examples
- Readme.txt: Installation instruction
4. Install MCR1 (double click on the MCRInstaller.exe)
5. Start VANTED
6. Install FBA-SimVis by doing the following:
- Select the Install/Configure Add-ons button on the side panel (Help/Settings, see Figure below)
- Click the button and select Install Add-on from the dialog
- Select the FBASImViz.jar as Add-on to be installed
- Click Install, than click Save & Exit
7. Reboot computer, otherwise there may be problems with the MCR.
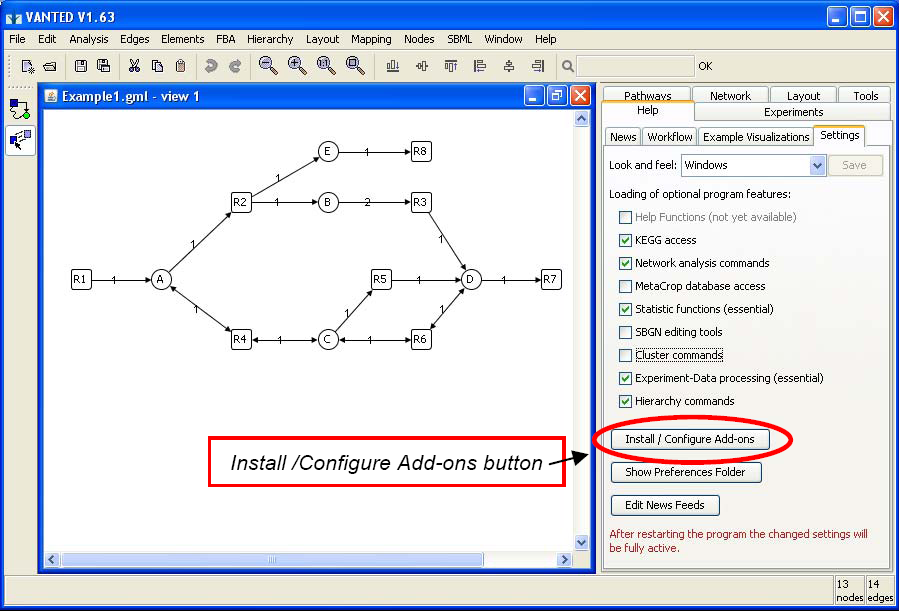
Screenshot: Install / Configure Add-ons button necessary for FBA-SimVis plug-in installation
1Note: on Windows XP and Vista, the MCR directory is automatically added to the system path variable (PATH).
Potential application
problems may result from the MCR directory not being added to the PATH variable in earlier Windows versions.
To add the MCR directory to the PATH variable proceed as follows:
- Select the My computer icon on the desktop
- Right-click the icon and select Properties from the menu
- Select the advanced tab
- Click Environment Variables
- Add the following directory to the PATH variable: MCR_root\runtime\win32
MCR_root corresponds to the root directory of MCR. For example: C:\Program Files\MATLAB MATLABComponent Runtime\v71\
Starting FBA-SimVis
Once FBA-SimVis has correctly been installed, the FBA-SimVis menu will appear on the VANTED menu as shown below:
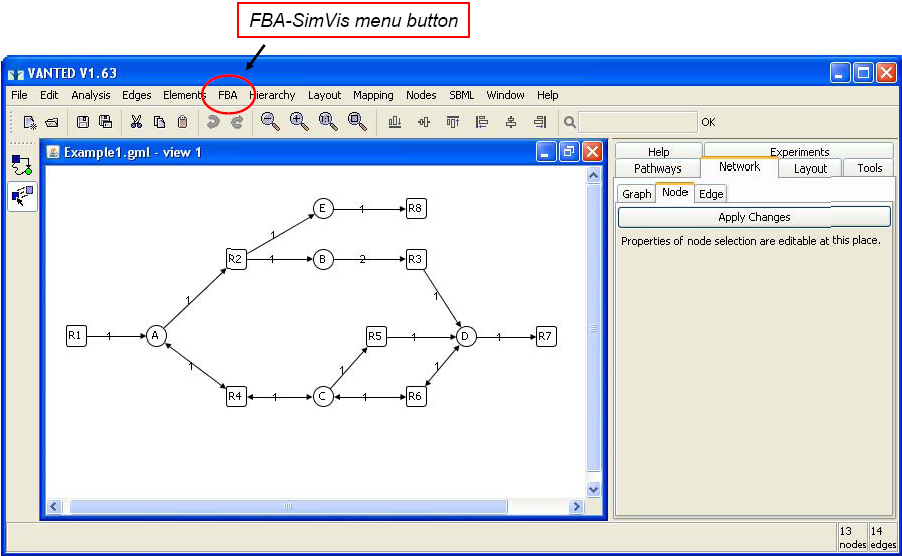
Screenshot: FBA-SimVis menu button
To start FBA-SimVis, either open an existing network map (File/Open) or create a new
map (Open/New) to reconstruct a new model (See manual for more details). An example network map (Example1.gml) as well as other files required for
model analysis are given on the website (Tutorials/Example Files) or in the Examples folder of the unpacked FBASimVis*.zip folder.
To use FBA-SimVis, open the FBA-SimVis menu and select the respective menu item, e.g. model reconstruction, model analysis, model/flux visualisation.
